About the Contributions Chart for Families and Members
This article provides information about the contributions chart for families and members.
In Directory, each family and individual member has a Contribution page, detailing the contribution information for the family or member. The Member Contribution Page provides information about contributions only attributed to the member individually. The Family Contributions Page provides information about all member contributions along with contributions attributed to the family.
Note* The Giving Detail Report is an excellent resource for more giving source information.
Complete the following steps to locate the contribution information for a family or member:
Locate the Contribution Page
1. In Directory, search for and select the family or member to view the Family Detail Page or Member Detail Page.
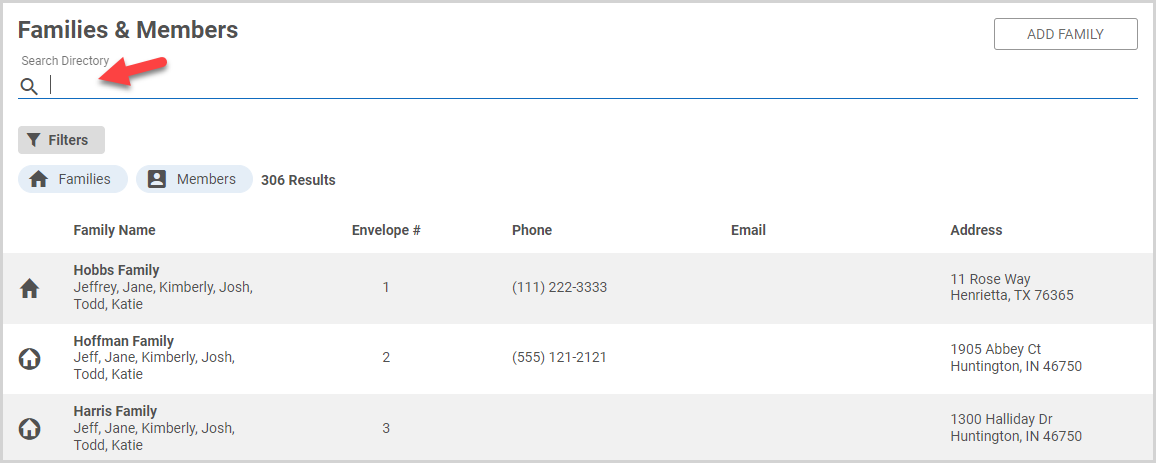
2. On the Family Detail Page or Member Detail Page, select Contributions in the main menu menu to view contribution information.
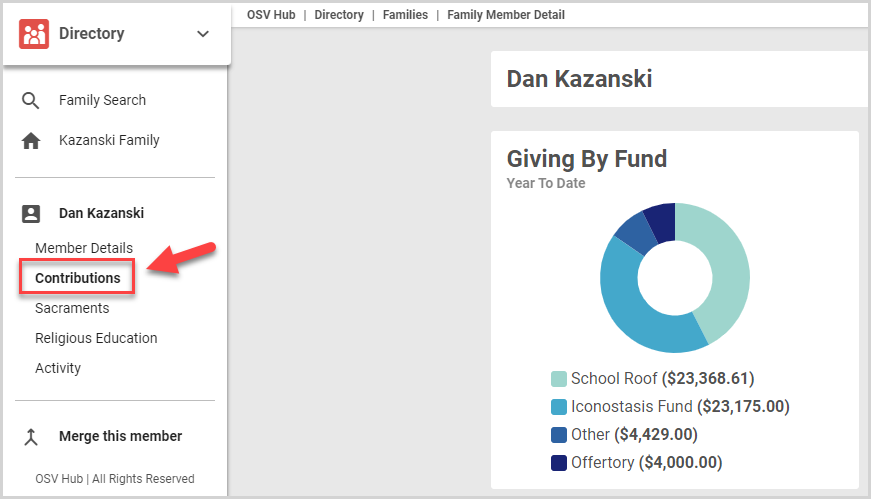
Contribution Analysis Cards
At the top of the Contribution page, there is a group of cards summarizing and analyzing the contributions of the family or member.
Header - The Header card provides the name and the envelope number of the family or member.
Giving By Fund - The Giving by Fund card indicates to which funds the family or member has donated to year to date.
Giving By Source - The Giving By Source card indicates what method was used to contribute year to date. The sources are Web, Physical and Text to Give. The Web designation indicates the contribution was given through Online Giving. Physical contributions were given through offerings or imported from another online giving program. Text to Give indicates the contribution was given through the Text to Give platform.
Giving Summary Cards - The three cards in the right-hand column display Total Giving year to date, Average Gift amount this year, and the number of Upcoming Gifts in the next 30 days. Total Giving and Average Gift amounts are rounded to the nearest dollar. To view exact amounts, hover over the rounded dollar amount displayed on the card.
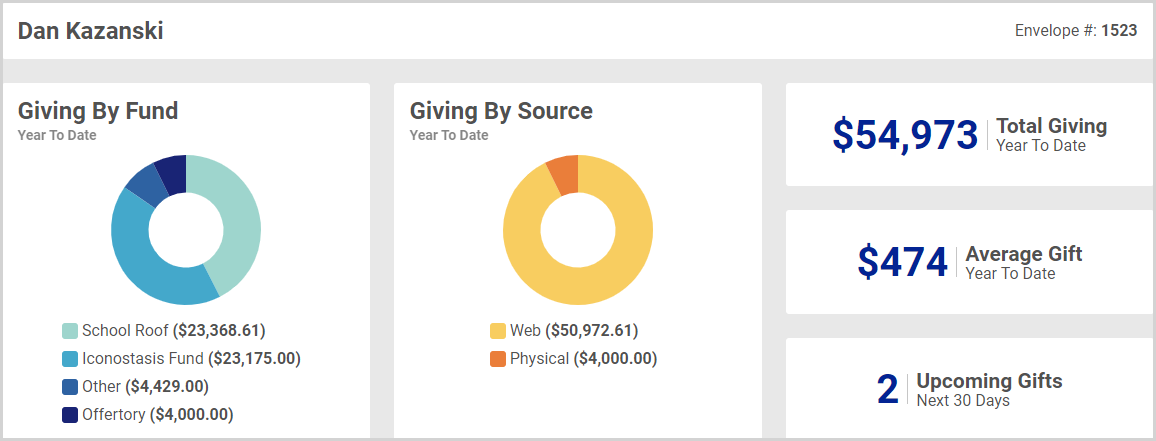
Giving Total Comparison
The Giving Total Comparison card displays total contribution amounts by month for the current and previous year, giving you a side-by-side comparison. To view exact amounts, hover over the bar in the chart. The Total Giving YTD amount is the total amount contributed year to date, and the percentage indicates how much the total amount given has increased or decreased compared to last year. You must have information from the previous year for the percentage change to be displayed.
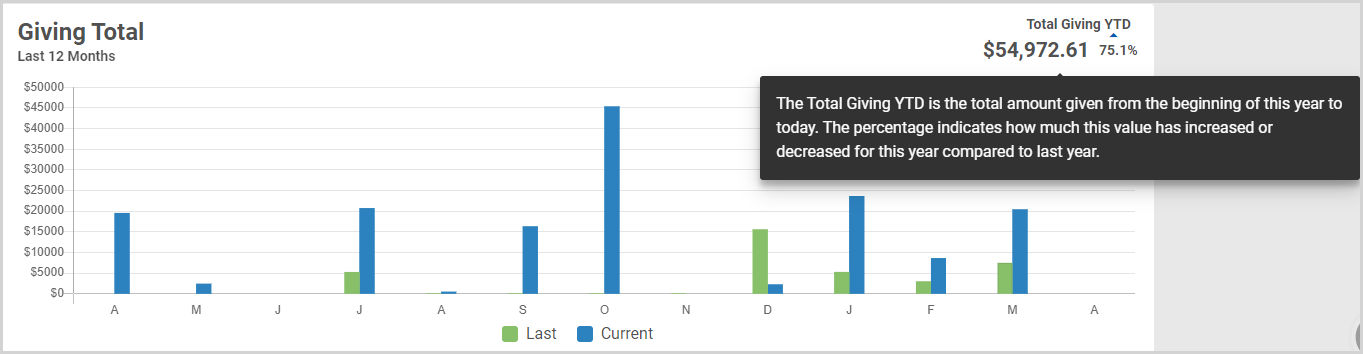
Pledges
The Pledges card displays information about family or member contributions to pledge campaigns.
Name - The name of the fund.
Pledge Campaign End Date - End date of the pledge campaign.
Pledge Amount - Total amount pledged by the family or member.
Collected - The amount of money the family or member has contributed toward the total pledge. The percentage collected of the total pledge amount is indicated in the green bar.
Days to Goal / Days Past Goal - The number of days until the pledge campaign ends or how many days since the campaign has ended.
To Goal - The amount left to completely fulfill the total amount pledged. The Percentage left to collect the total pledge amount is indicated by the blue bar.
Pledge Complete - Indicates the pledge has been completed.
Additional Pledge Options - The green circle checkmark icon indicates additional pledge options have been included in the pledge campaign.
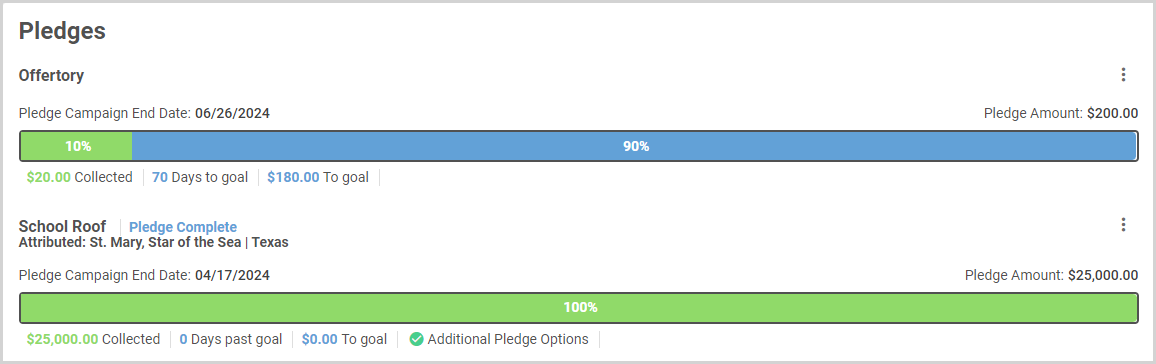
Contributions
The contributions card displays information about the contributions attributed to the family or member, including Date, Fund Envelope Number, Payment Method (Reference), and Amount contributed. Icons provide further information about certain contributions.
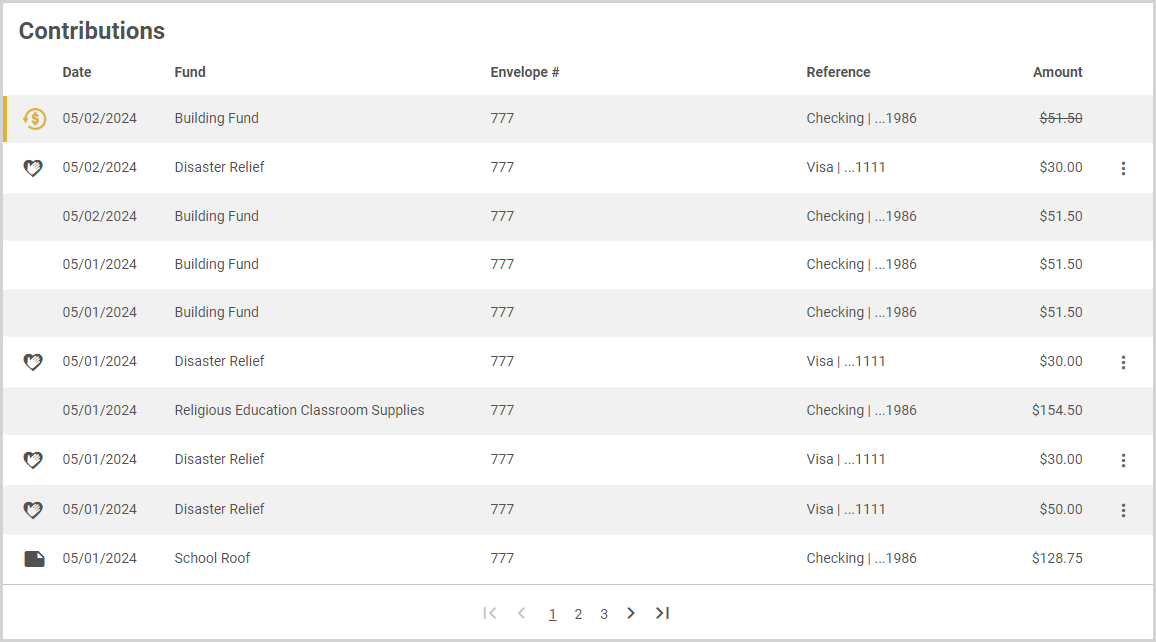
The Pledge Icon indicates the contribution is a pledge transaction.

The Note Icon indicates the donor has added a note to the contribution. To view the note, hover over the icon.

The gold Refund Icon indicates the contribution has been refunded. To view the refund date and reason, hover over the icon.

You can Edit Physical Contributions or Delete Physical Contributions on the Contributions card.

Note* The video is best viewed at full screen. Press Esc on your keyboard when you are finished viewing.
























