Set or Edit Credit Card Processing Costs Offset
This article provides steps to set or edit the Credit Card Processing Costs Offset.
In Giving Settings you have the ability to offer donors the option of increasing their donation to help offset credit card processing costs. You can update the set percentage / amount or disable the setting at any time. Any change from a previously selected percentage will only apply to new gifts. Also, any recurring gifts set up prior to a change in the percentage or amount will process at the previous setting until manually changed by the donor. For more information about offsetting processing costs, please see About Payment Processing Costs Offset.
Complete the following steps to set or edit the Credit Card Processing Costs Offset
1. In the Main Menu, select Settings to view the Settings page.
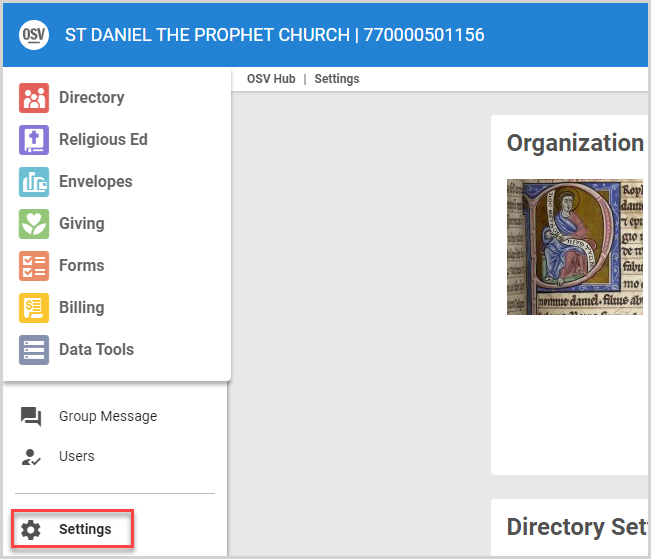
2. On the Giving Settings card, select the ellipsis to view the drop-down menu.
3. In the drop-down menu, select Edit Credit Card Offset Processing Costs.
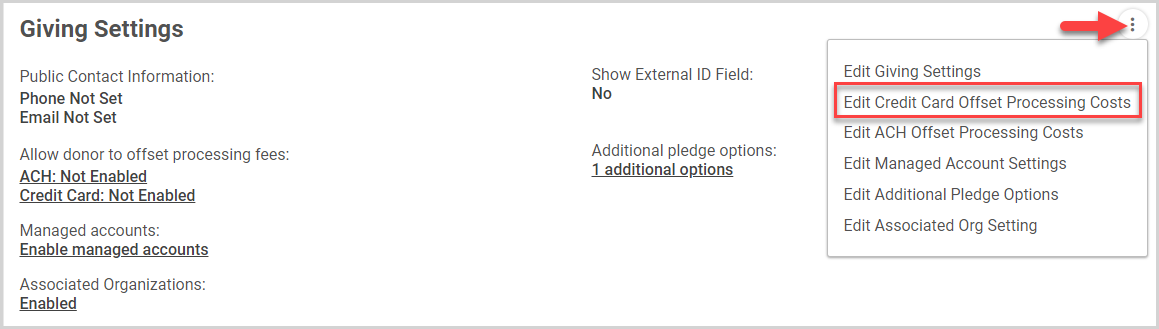
Note* If receiving credit card payments is not authorized, the offset option does not appear in the drop-down list.
4. On the Offset Credit Card Fees side sheet, select the Allow Donor to Offset Credit Card Fees checkbox.
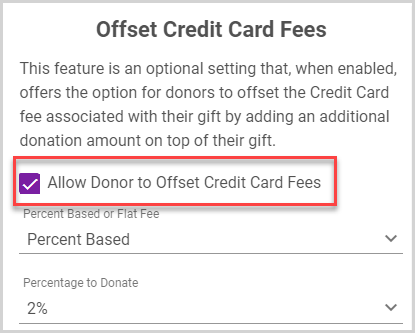
5. Select Percent Based or Flat Fee in the drop-down menu.
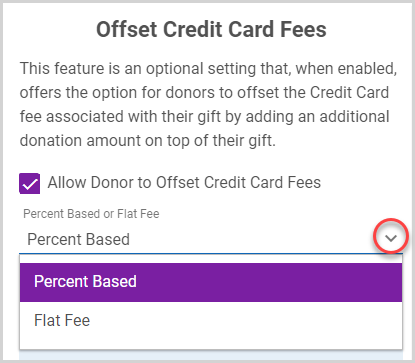
6. Select the Percentage to Donate or enter the Flat Fee.
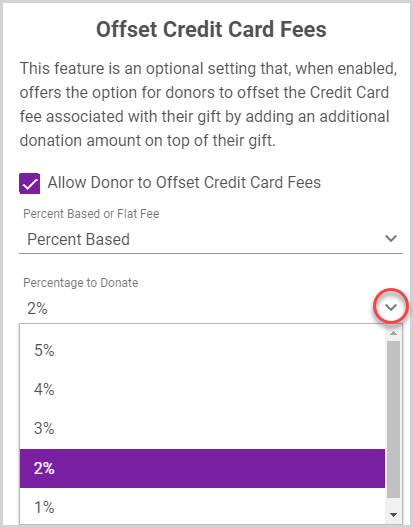
Note* the flat fee amount cannot be less than one dollar or more than three dollars.
The example box presents an increased donation example based on your settings.
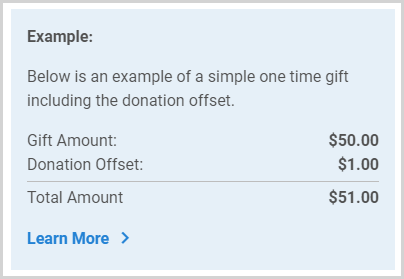
7. If you wish, select the Add to all applicable funds checkbox. Selecting this box applies the option to increase the donation to offset credit card processing costs to all funds accepting credit card payments. You can always apply the offset option to any individual fund when you Setup a New Online Fund or Internal Only Fund or when you Edit the Fund Settings.
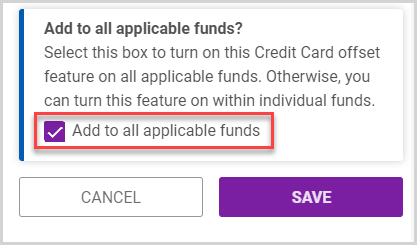
Note* The Add to All Applicable Funds checkbox only appears in the side sheet when the offset option is set; it does not appear when you edit the offset amount. This option applies to all existing applicable funds. It will not automatically add the option to new funds you create. You can always apply the offset option to any individual fund when you Setup a New Online Fund or Internal Only Fund or when you Edit the Fund Settings.
8. Click the Save button to set the Credit Card Processing Costs Offset.
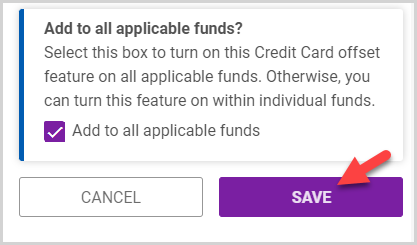
The Credit Card Processing Costs Offset setting appears on the Giving Settings card.
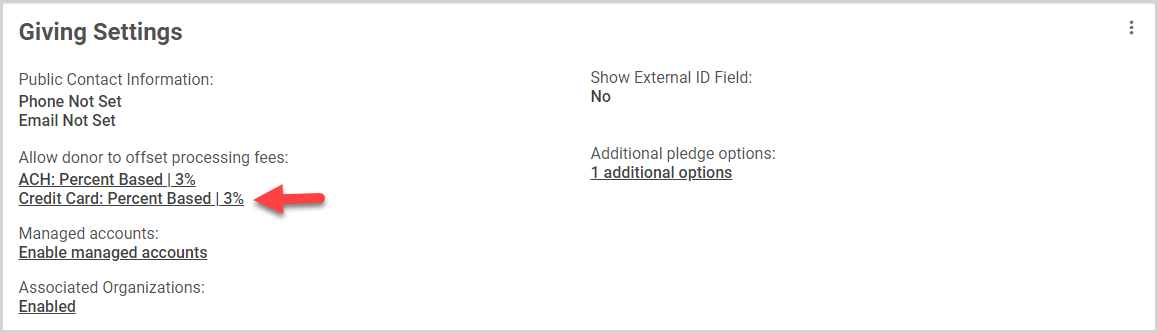
For general information on settings, please see Getting Started with Settings. See the Credit Card Offset for Individual Funds article for instructions on setting the offset for individual funds.
Note* The video is best viewed at full screen. Press Esc on your keyboard when you are finished viewing.

























