Run a Pledge Report from Reporting in Giving
This article provides steps to run a Pledge Report from Reporting in Giving.
Running the report from Reporting in Giving provides an opportunity to get results for all Pledges and their progress. If the organization has the "Associated Organizations" feature enabled, an option is displayed in the Pledge Report configuration to "group report by organization." Users can select which of their Associated Organizations and Funds to include on the report. The report also includes pledge status.
Reports can also be run from the Fund Detail Screen only providing results for the selected Fund.
Pledge report results can be emailed to desired Associated Organizations. Click here to find out more about creating customized emails to report pledge results to Associated Organizations.
Complete the following steps to run the Pledge Report from Reporting:
1. From Giving go to Reporting in the main menu.
2. Open the drop down menu to select a report.
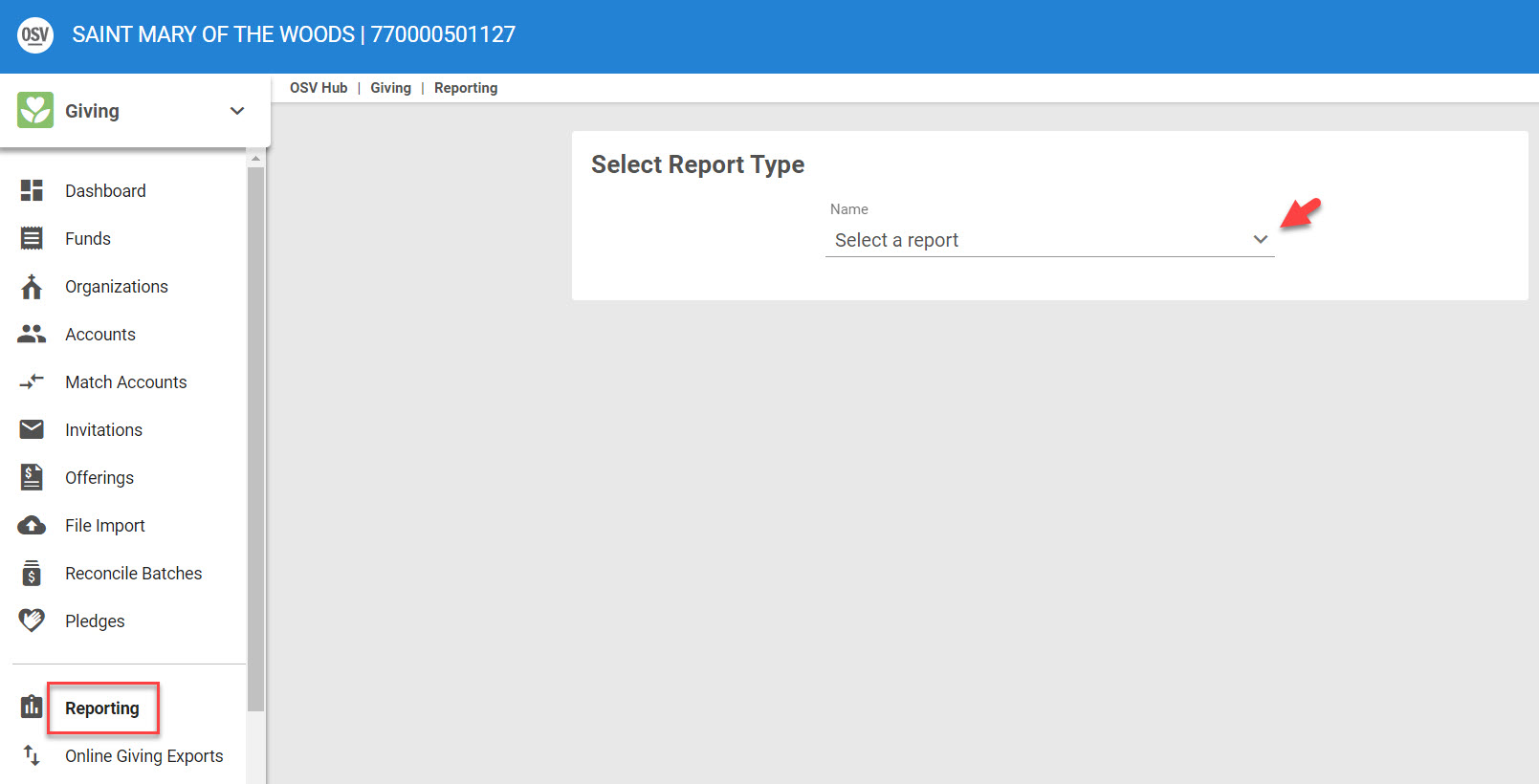
3. Click on Pledge Report.
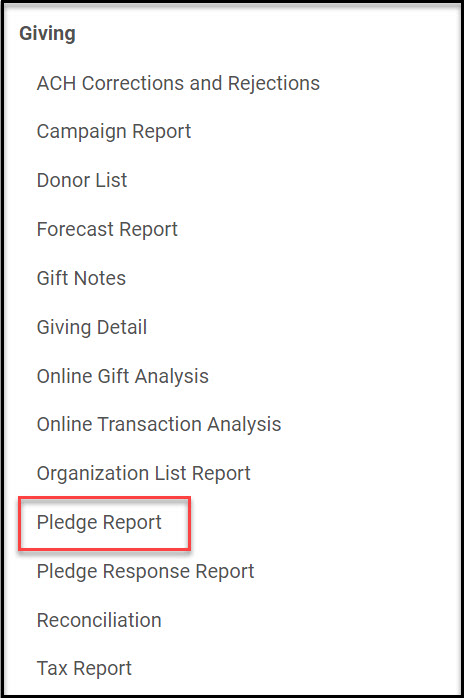
4.Select the Associated Organizations from the dropdown menu. (Multiple Associated Organizations can be selected.) Not selecting "No Organization Specified" will result in no data showing for the parent/diocesan organization.
5. Select the Pledge Status from the dropdown menu. (In Progress, Scheduled, Completed, Cancelled, Unfulfilled)
6. Select the desired Funds from the dropdown menu. (Multiple funds can be selected.). Select the report timeframe. (Last 7 days, Last 30 days, Year to Date, Last Year, or Custom Date Range) The report timeframe will limit all pledges that are new or update within the selected timeframe.
7. Check the box to only show pledges that have been updated. The checkbox only includes pledges that have been updated since they were added to the system. Most organizations use the checkbox so added and updated pledges can be viewed separately. Running this report without the checkbox checked results in all the pledges that have been added to the system during the specified time frame. Checking the box gets all the pledges that have been modified during the time frame. Filtering for only pledges that have been updated helps you identify the pledges that may need to be updated in another system.
8. Select how the report is Grouped. (Funds or Funds and Organizations)
9. Select the desired Sort option from the dropdown menu. (Last Name, Pledge Amount, Pledge Date, Frequency, or Balance.)
10. Click on Run Report to process.
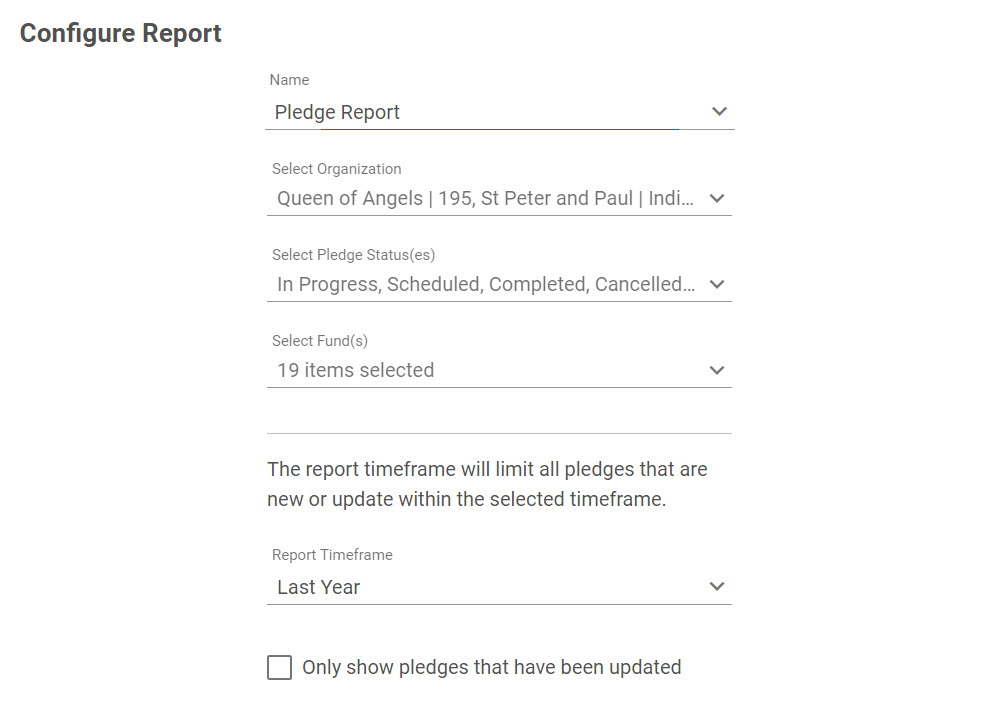
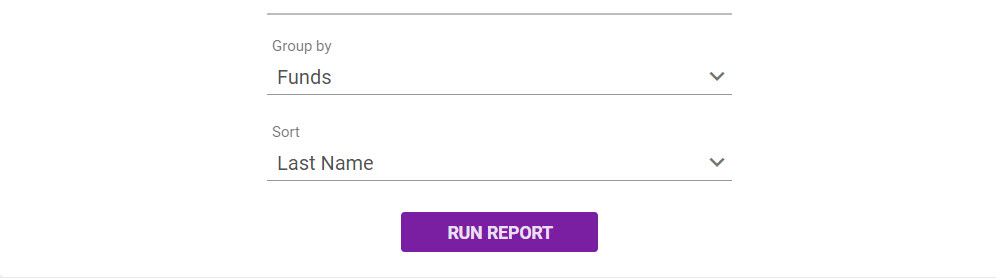
1. The Pledge Report title and As of Date are always listed at the top of the Pledge report results.
2. A summary of the Parish Report Totals, the Pledge Total, Total Amount Given, Pledge Balance Total, Total Number of Donors, and Total Number of Pledges are presented next.
3. A summary of the Funds for each Associated Organization are grouped and presented together. Each grouping provides the Pledge Total, Total Amount Given, Pledge Balance Total, Total number of Donors, and Total number of Pledges.
4. Each Fund includes the name of the Fund, the name of the Associated Organization and the number of donors for that Fund and the total Pledged for the Fund.
5. Included in the reporting of each Fund is the Name of the donor, Pledge, Percent of the pledge that is complete, Dates of the pledge, Installment amount and if there was a deposit, Frequency and Balance.
Example grouped by Organization and Fund.
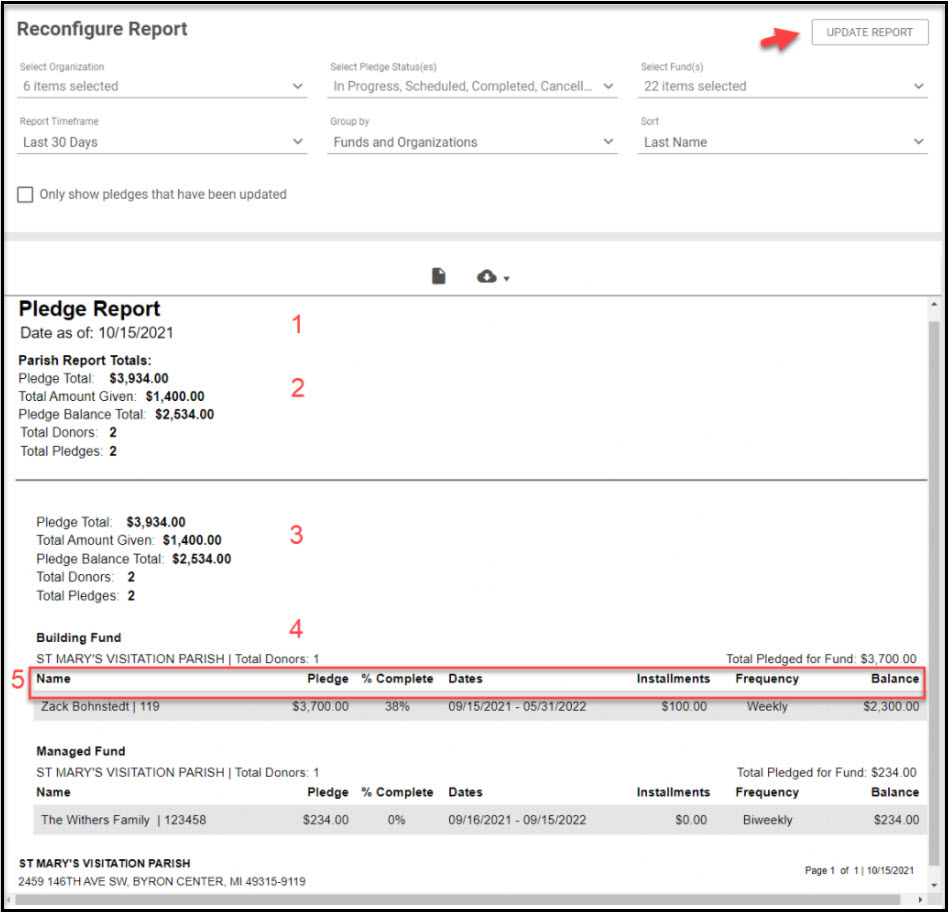
Note* The report options to reconfigure the report are listed on the report results. Run the report again by making desired selections and clicking on Update Report.
The Report results can be Printed, Exported using PDF, CSV or Excel from the cloud icon dropdown and forwarded to others, or Reconfigured and run again.
Check this out for more information About Pledge Reports.
Note* Visual steps are best viewed at full screen. Click Esc on your keyboard when you are finished viewing.
























