Reconciliation Report
This article provides steps to run and export a Reconciliation Report.
The Reconciliation Report provides a detail for all the batches in Giving, allowing you to compare your records against bank statements. The report is available to Online Giving customers. You can run a reconciliation report to reconcile physical offerings (if you are also a Church Manager customer), as well as ACH, and credit card batches.
Here is a tip as it relates to refunds and the reconciliation report. To view funds on the Reconciliation Report you can run a detailed version for the needed date range. This version gives you a breakdown of all the gifts that day (listed in black) and all the refunds (listed in red). The totals for each batch are a net of the gifts and refunds, but they may not appear that way on your bank statement. ACH deposits, for example, will separate these two items and you will need to view the detailed report to identify the individual amounts. The following steps contain information regarding the full range of the reconciliation report.
Complete the following steps to run a Reconciliation report:
Running a Reconciliation Report
1. In Giving, select Reporting in the main menu.
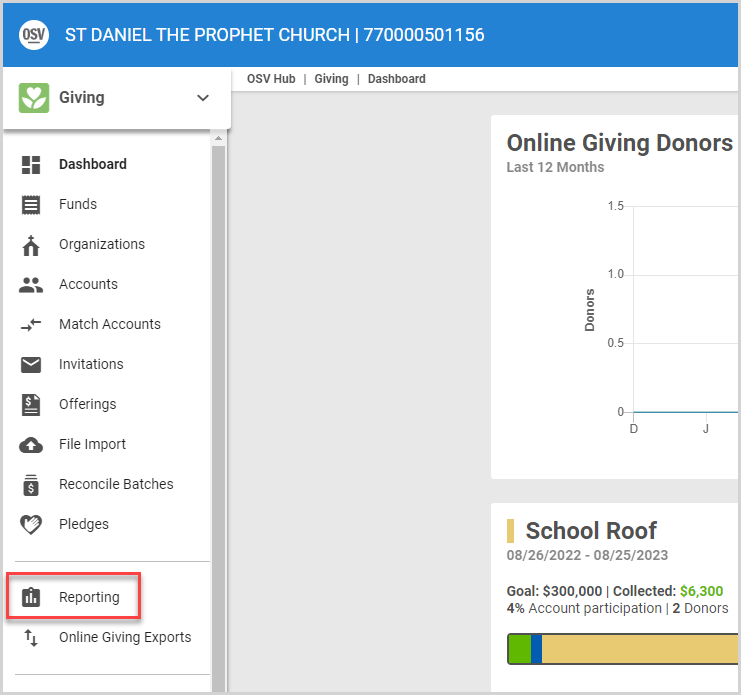
2. In the Select Report Type card, select Reconciliation in the drop-down menu.
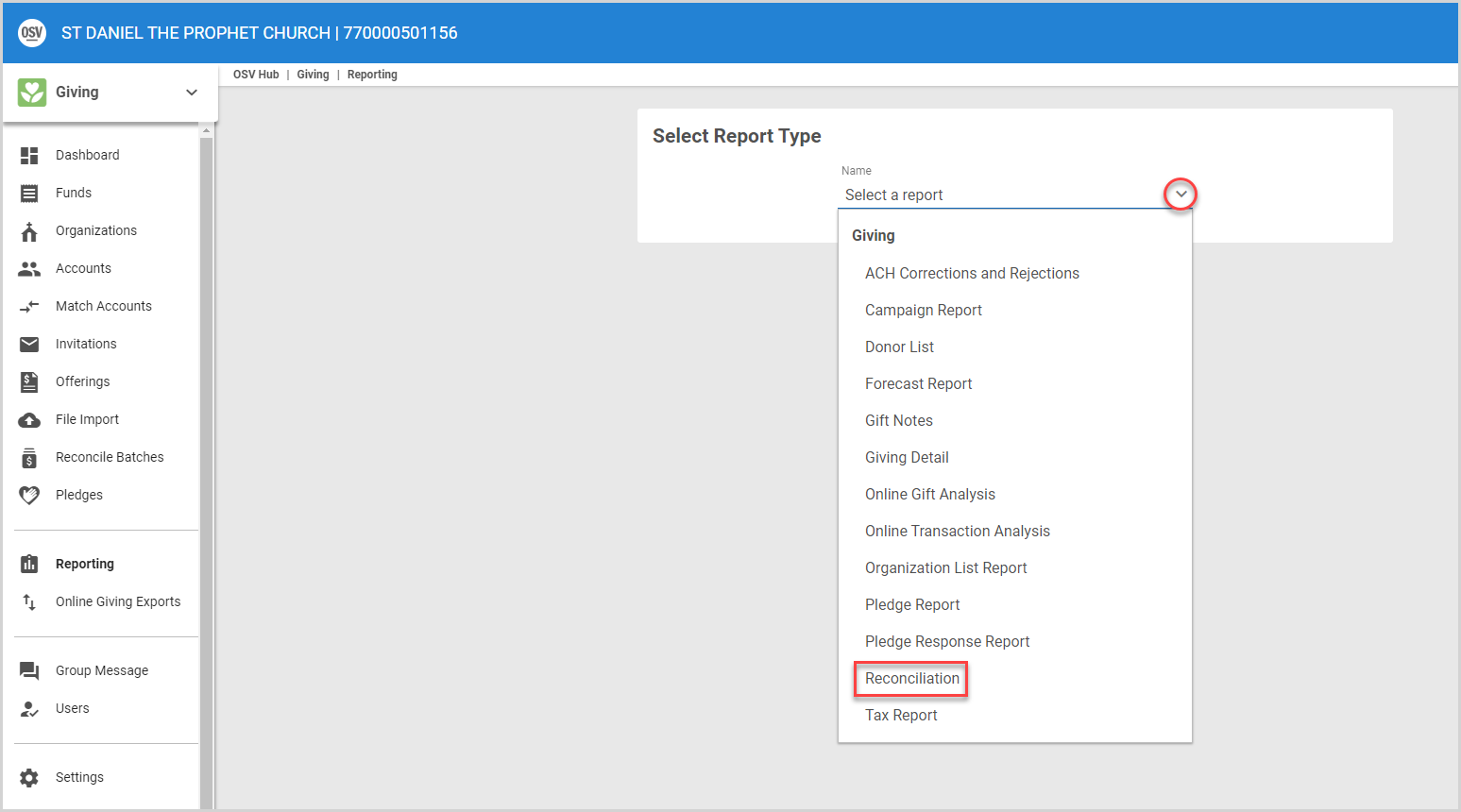
3. Select the report View Option: Summary, Detail, or Both.
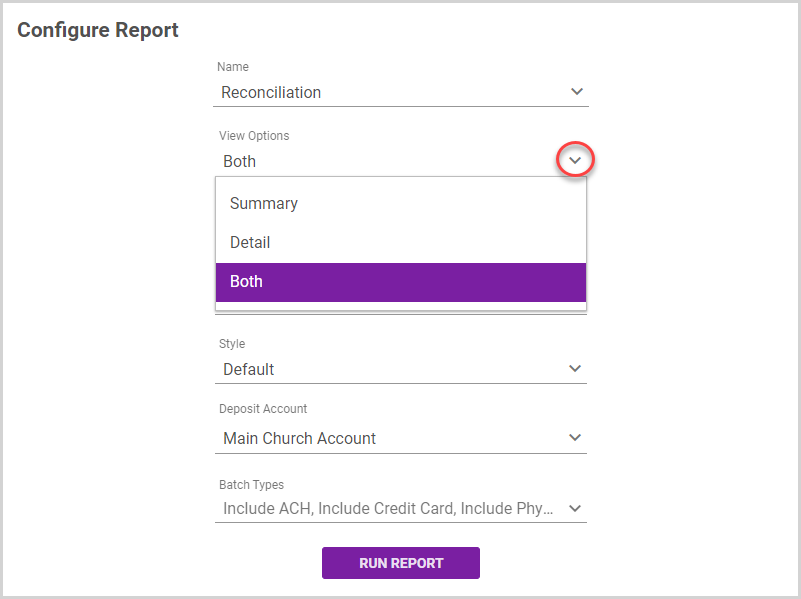
4. Select the report Timeframe: Last 7 Days, Last 30 Days, Year to Date, Last Year, or Custom Date Range.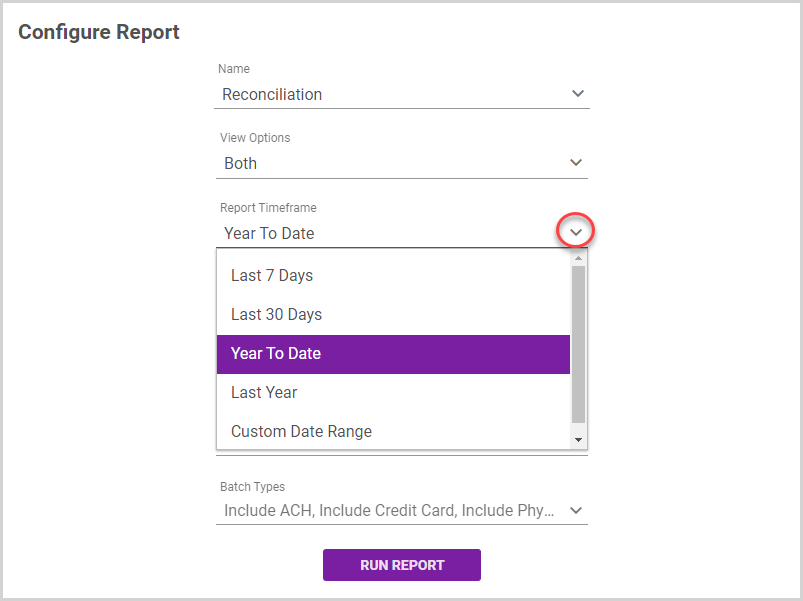
5. The Report On setting is the Transaction Date. Next, Select the report Style: Default or Funds as Columns.
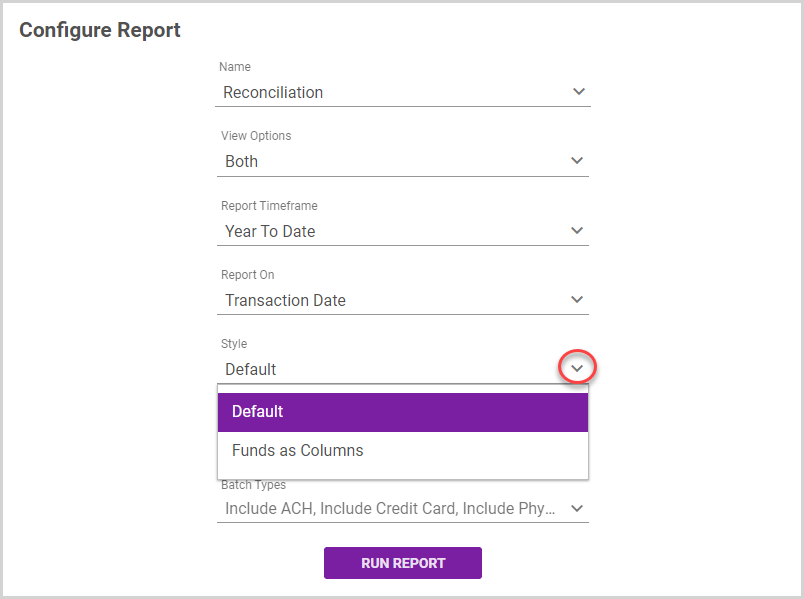
6. If Multiple Merchants are enabled, select the desired Deposit Account from the list. You can run reports for each merchant account. Merchant accounts may be listed with or without nicknames.
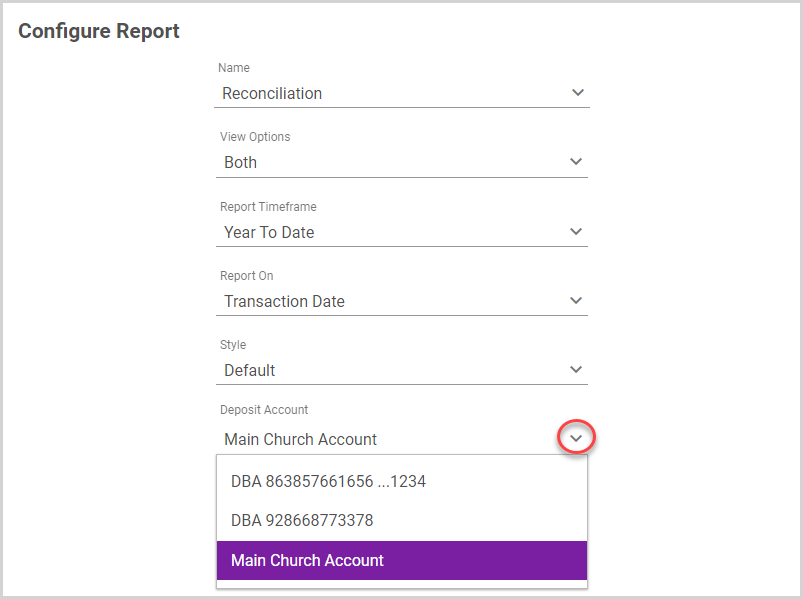
7. Select the Batch Types to include in the report. Select the checkbox at the top of the list to select all batch types or choose specific types from the list: ACH Batches, Credit Card Batches, and/or Physical batches.
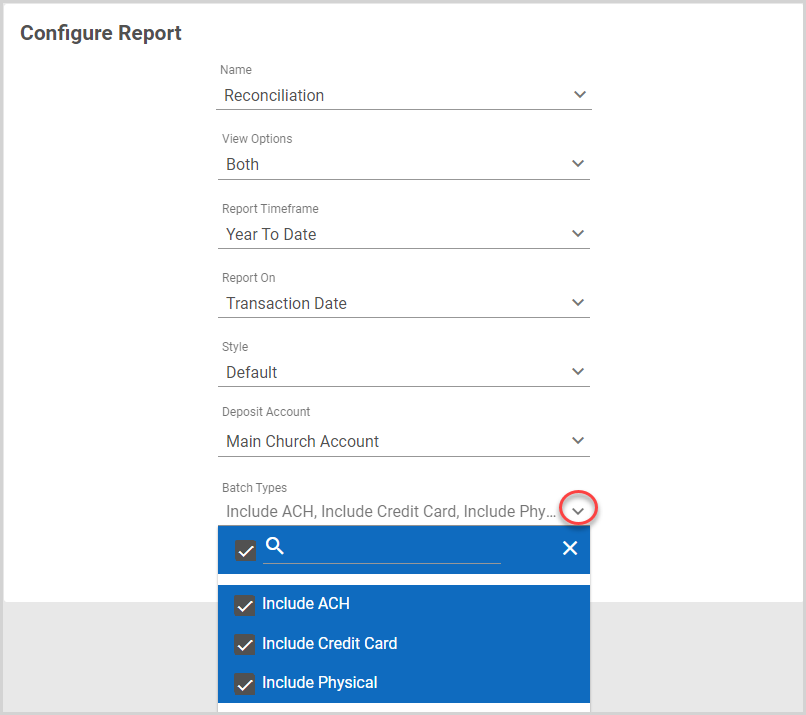
8. Click the Run Report button to process and view the report.
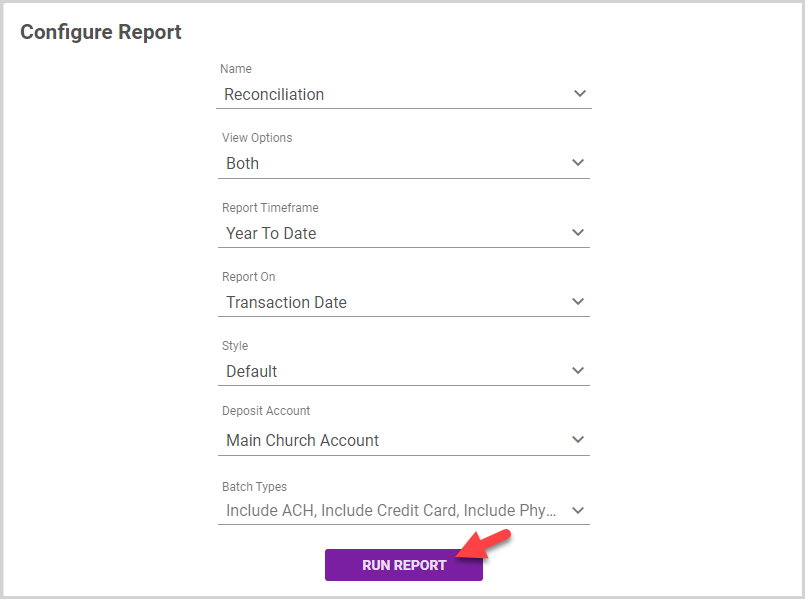
Reconciliation Report Results
Report results and layout vary by the style of report run:
-
Default - The Grand Total is listed at the top of the report. ACH, Credit Card, and/or Physical batches are listed in rows, analyzed by date, type and total for each batch. Individual gifts/contributions can be viewed if Detail or Both are selected in View Options. If Summary or Both are selected, funds and their totals are listed in rows in a separate table from the batches.
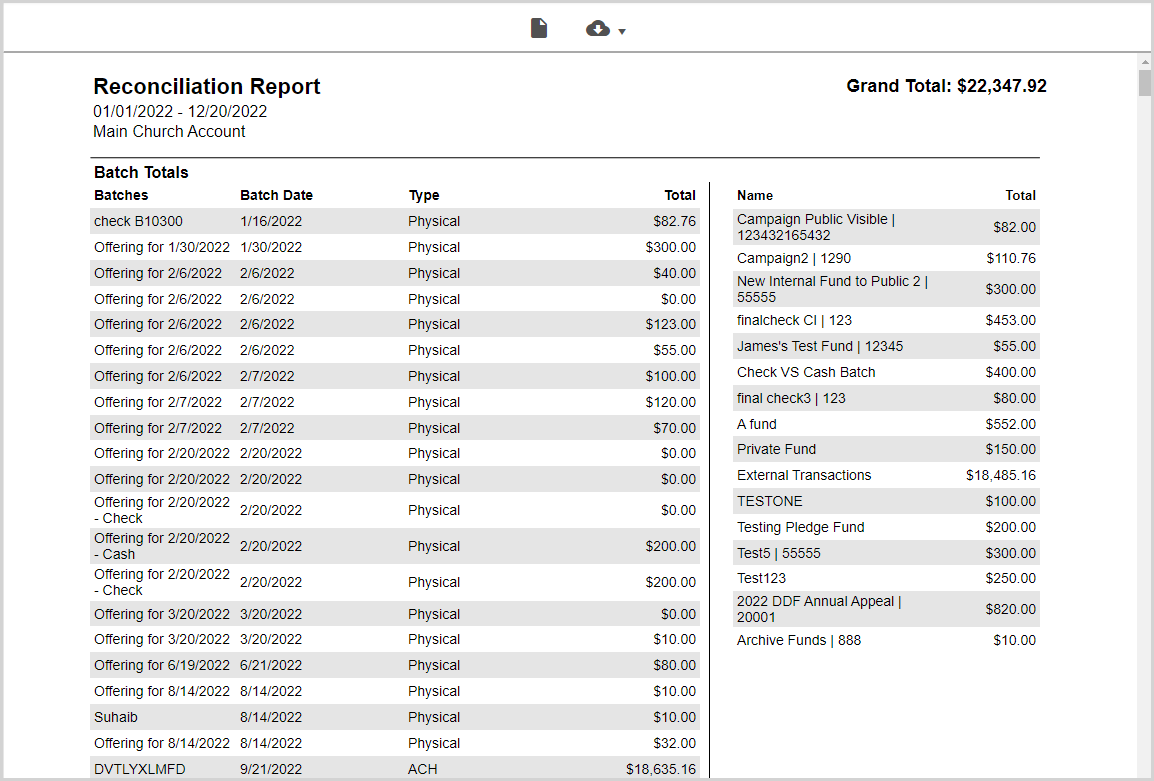
-
Funds as Columns - The Grand Total is listed at the top of the report. Each fund is listed as a column in the report, with ACH, Credit Card, and Physical batches listed in rows and organized by date. Fund totals for each batch are listed in the fund columns, and the grand total for each batch is also listed. Individual gifts/contributions can be viewed if Detail is selected in View Options.
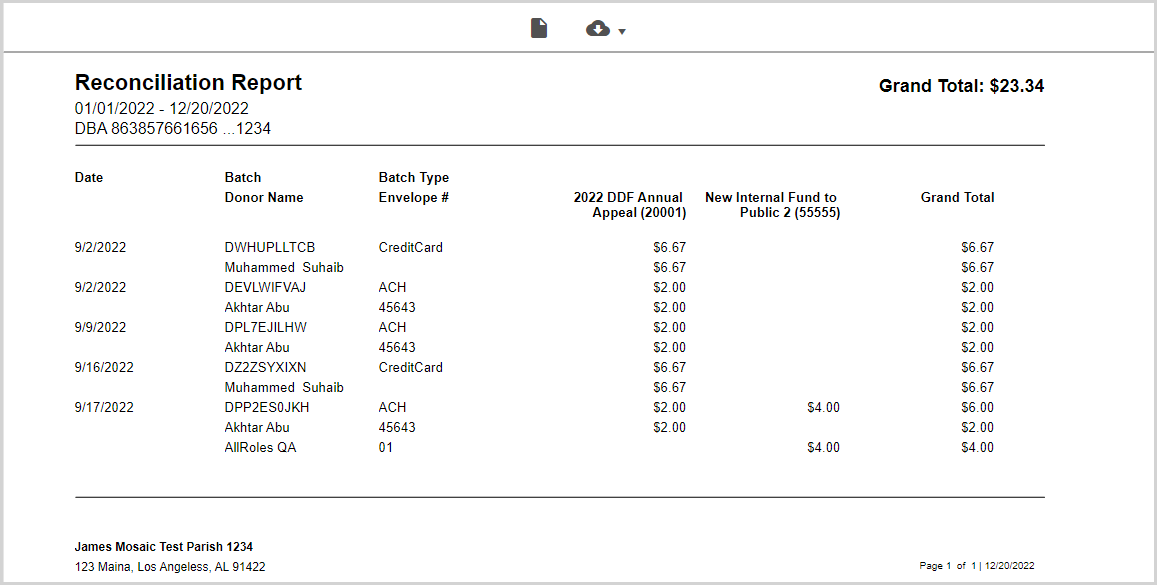
You can view the Print Preview format of a report by selecting the print preview icon.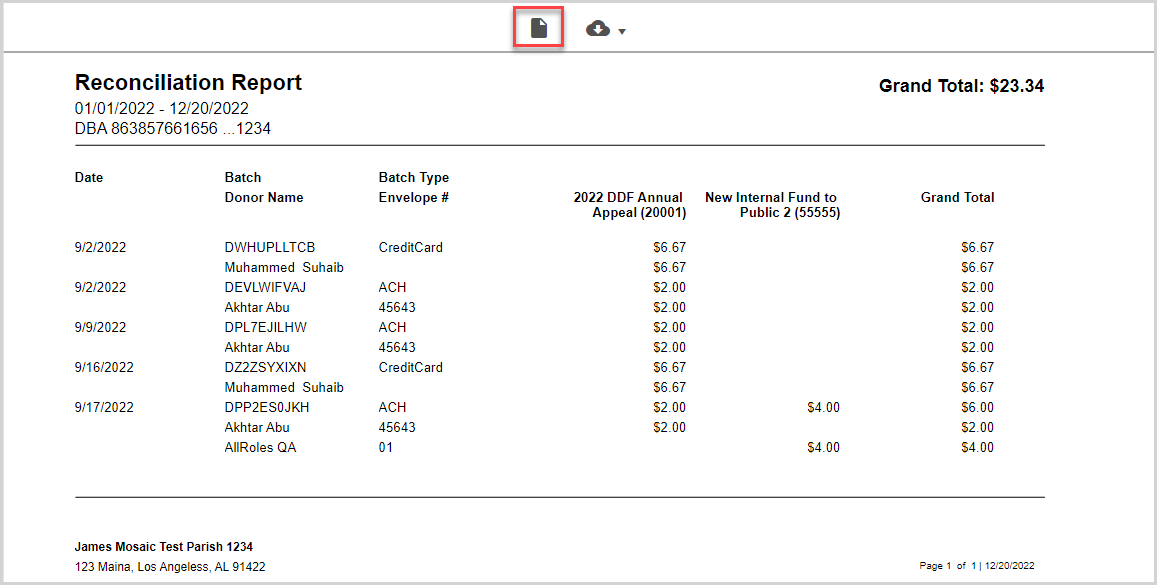
Reconfiguring a Report
You can reconfigure and rerun the reconciliation report as needed by updating selections in the Reconfigure Reconciliation Report card, and then clicking the Update Report icon.
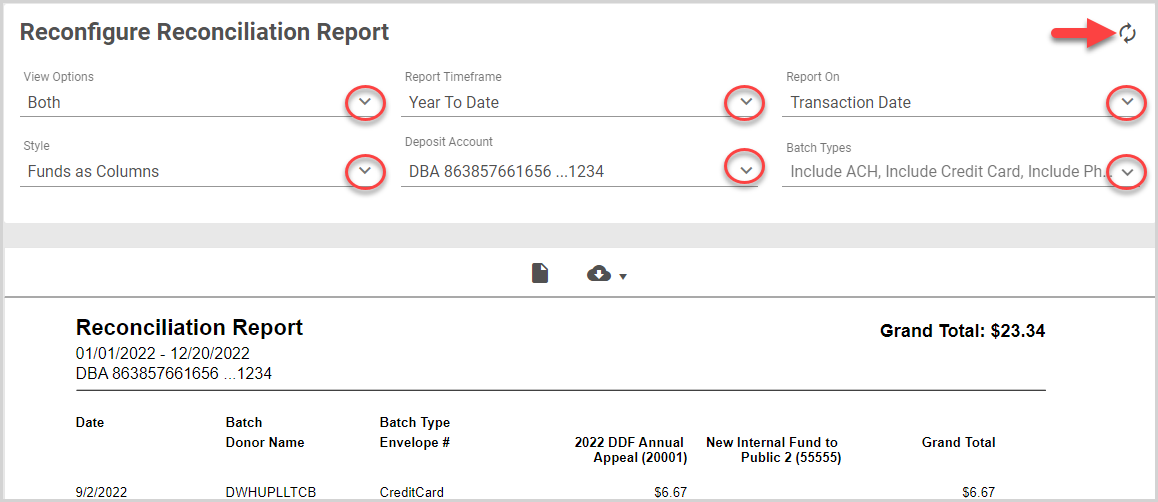
Exporting a Report
Exporting the reconciliation report allows you to print the report, save it to your computer, or otherwise use the report. To export a reconciliation report, click the download icon, and then choose the format type.
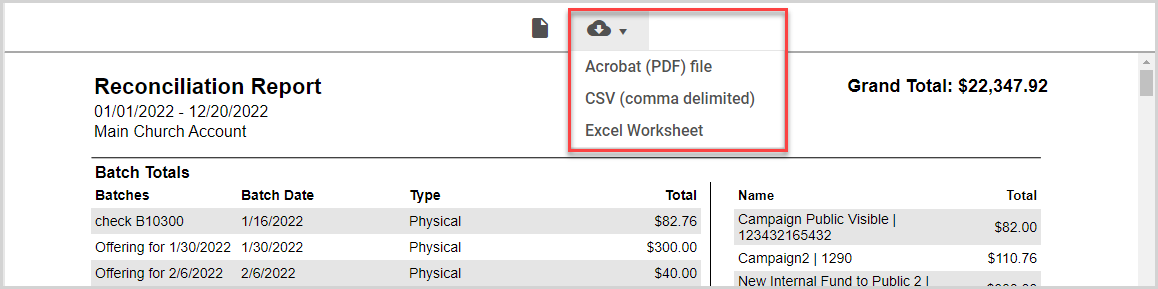
Three file types are available for export:
- Acrobat (PDF) file - A printable format of the report. The PDF file includes the same information given in the report.
- CSV (comma delimited) - Comma Separated Values file format.
- Excel Worksheet - exports the same information in the report as an editable Excel worksheet.
For more information, please read how to Reconcile a Batch with a Bank Statement.
Note* The video is best viewed at full screen. Press Esc on your keyboard when you are finished viewing.

























