Flexible Inputs
This article provides information about flexible inputs for building a form.
Flexible inputs are fully customizable form items; you can add any question, answer, or information into the item as you build your form. There are 6 flexible inputs available: Short Answer, Long Answer, Checkbox, Radio Button, Dropdown, and Number.
The following sections give further details on each flexible input.
Short Answer
The short answer allows respondents to type their own answer or information into the field. Enter a question or prompt for the Label in the options panel. The short answer field can be customized to be Half-width or Required.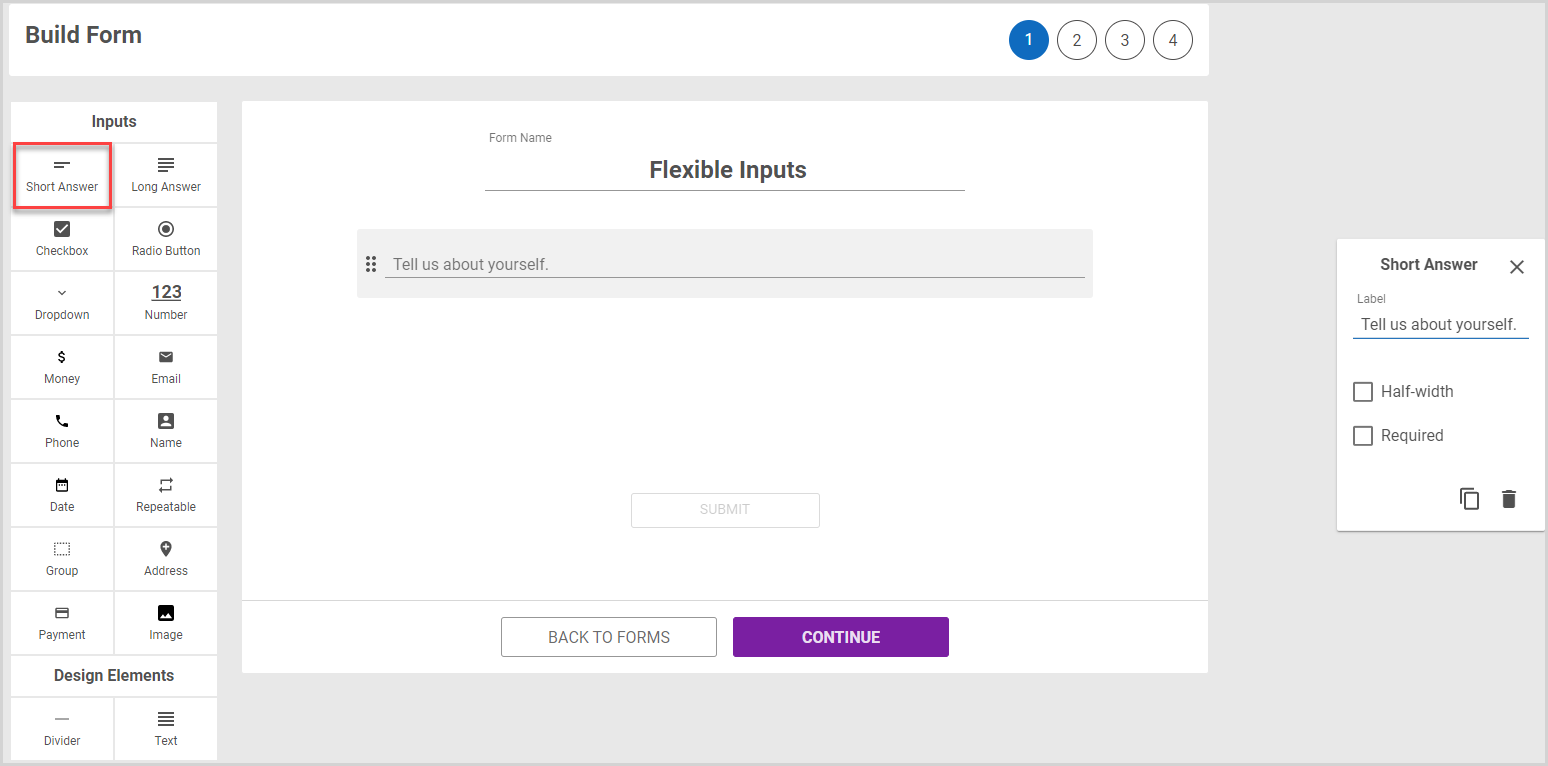
Long Answer
The Long Answer also allows respondents to type their own answer or information, but is more appropriate for information longer than a sentence or two. Enter a question or prompt for the Label in the options panel. You can also add Placeholder text in the answer field, set a Max Character Count, and/or make a response Required.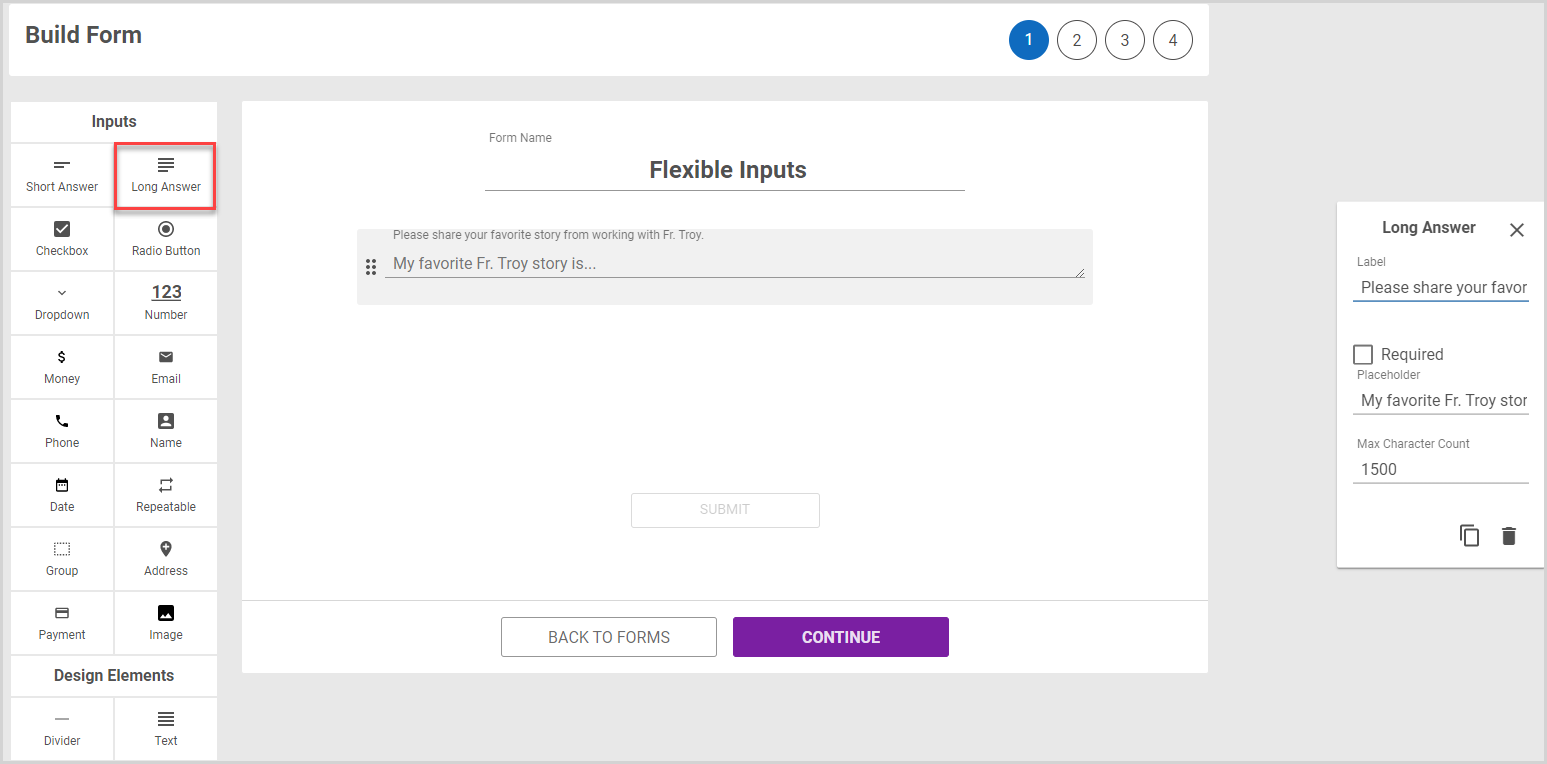
Checkbox
If you want a respondent to select a particular item, you can insert a checkbox. Enter a Label for the checkbox in the options panel. The checkbox can customized with an Assigned Price, set to Half-width, or required (Must be check to submit form).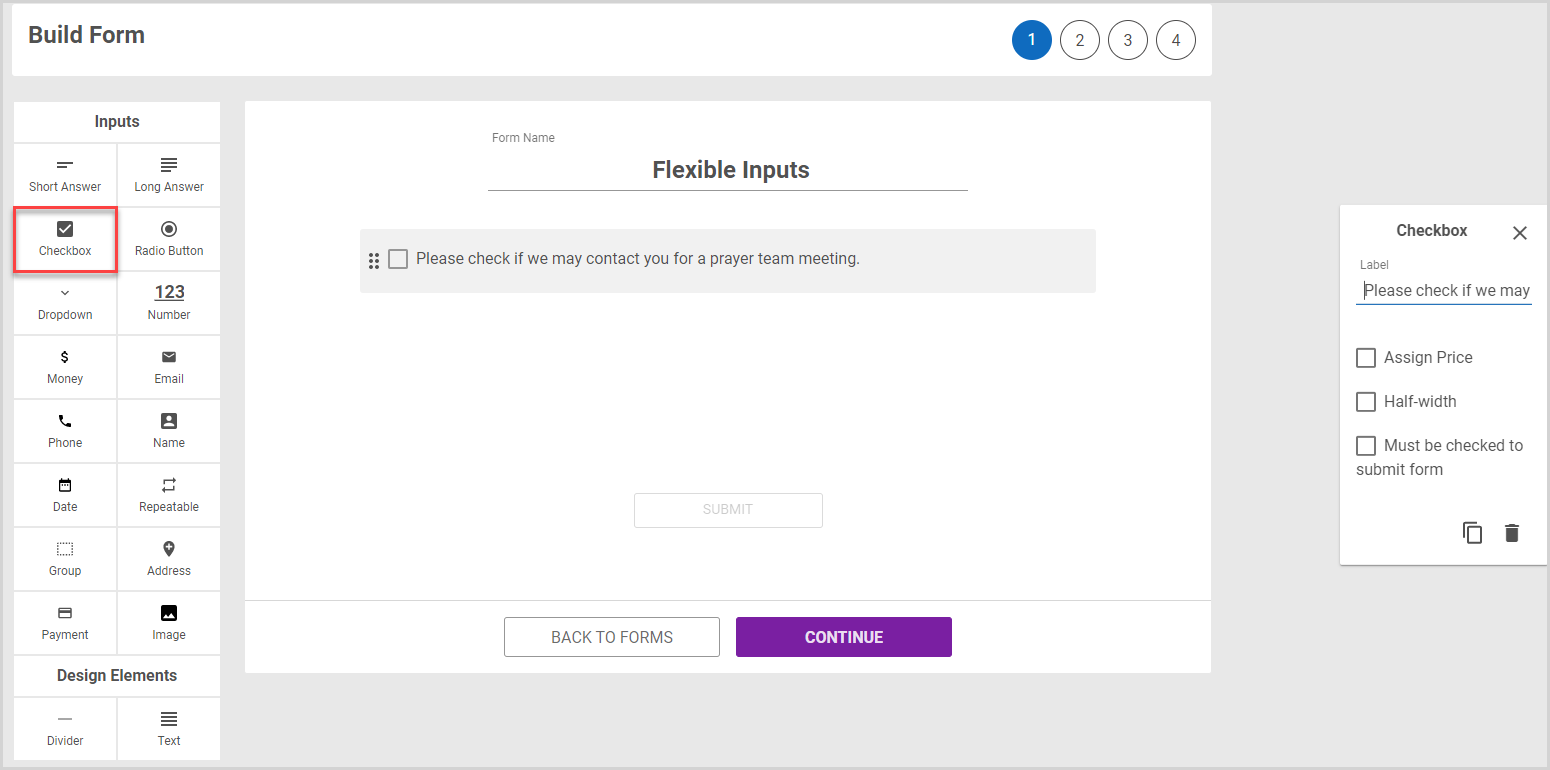
You can use checkboxes to ask respondents to select multiple options within a list. First, Add a group or repeatable group to the form, and then add multiple checkboxes within the group.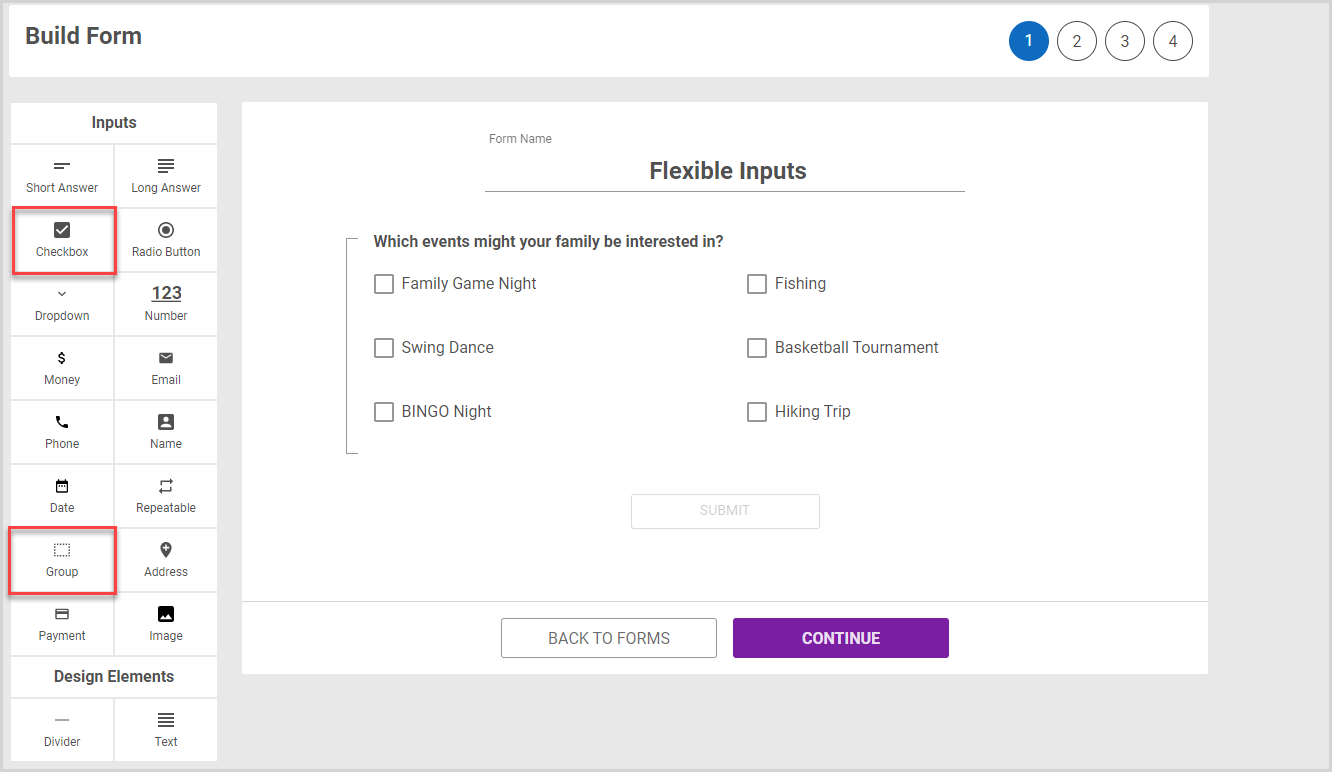
Radio Button
The Radio Button allows respondents to choose only one option from a list. Add a question or prompt for the Label in the options panel. The Radio Button can be customized to be Half-width or required (Must be selected to submit form).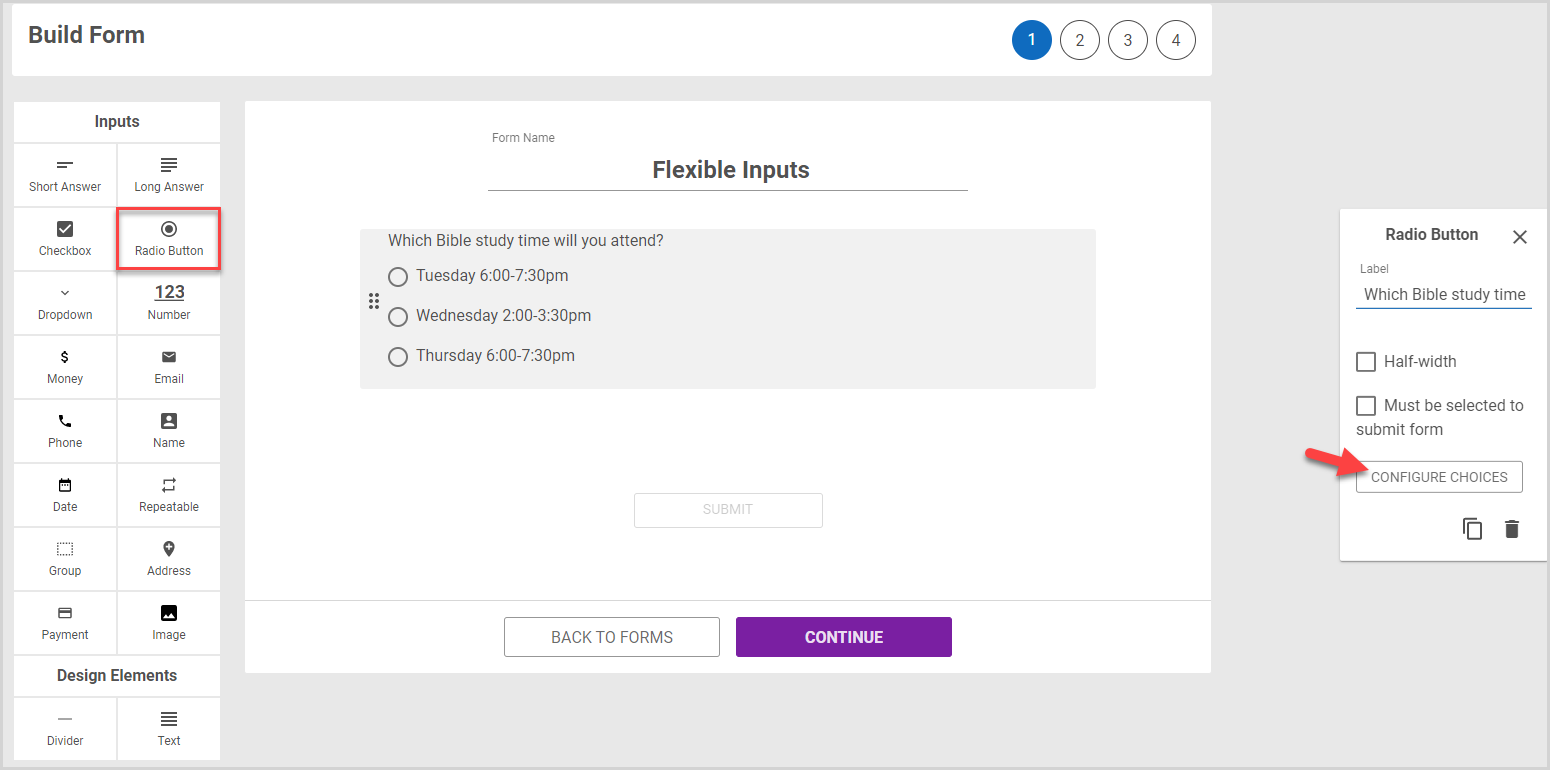
Click Configure Choices in the option panel to set the answers or choices for respondents to select. Each option can be customized with an Assigned Price. To add choices to the list, click the plus icon or press the tab button on your keyboard. Click Done when finished.
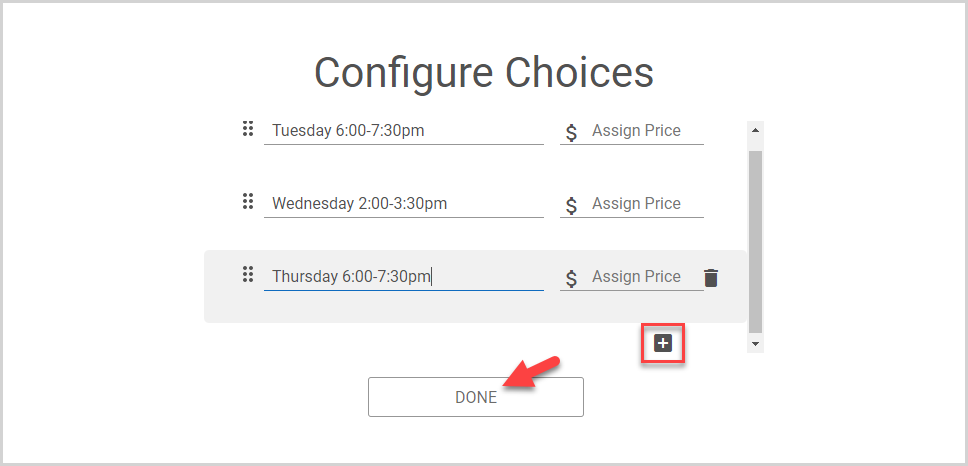
Dropdown
The Dropdown also allows respondents to choose only one option from a list while taking up less space on the form than the Radio Button does. Add a question or prompt for the Label in the options panel. The Dropdown can be customized to be Half-width or required (Must be selected to submit form).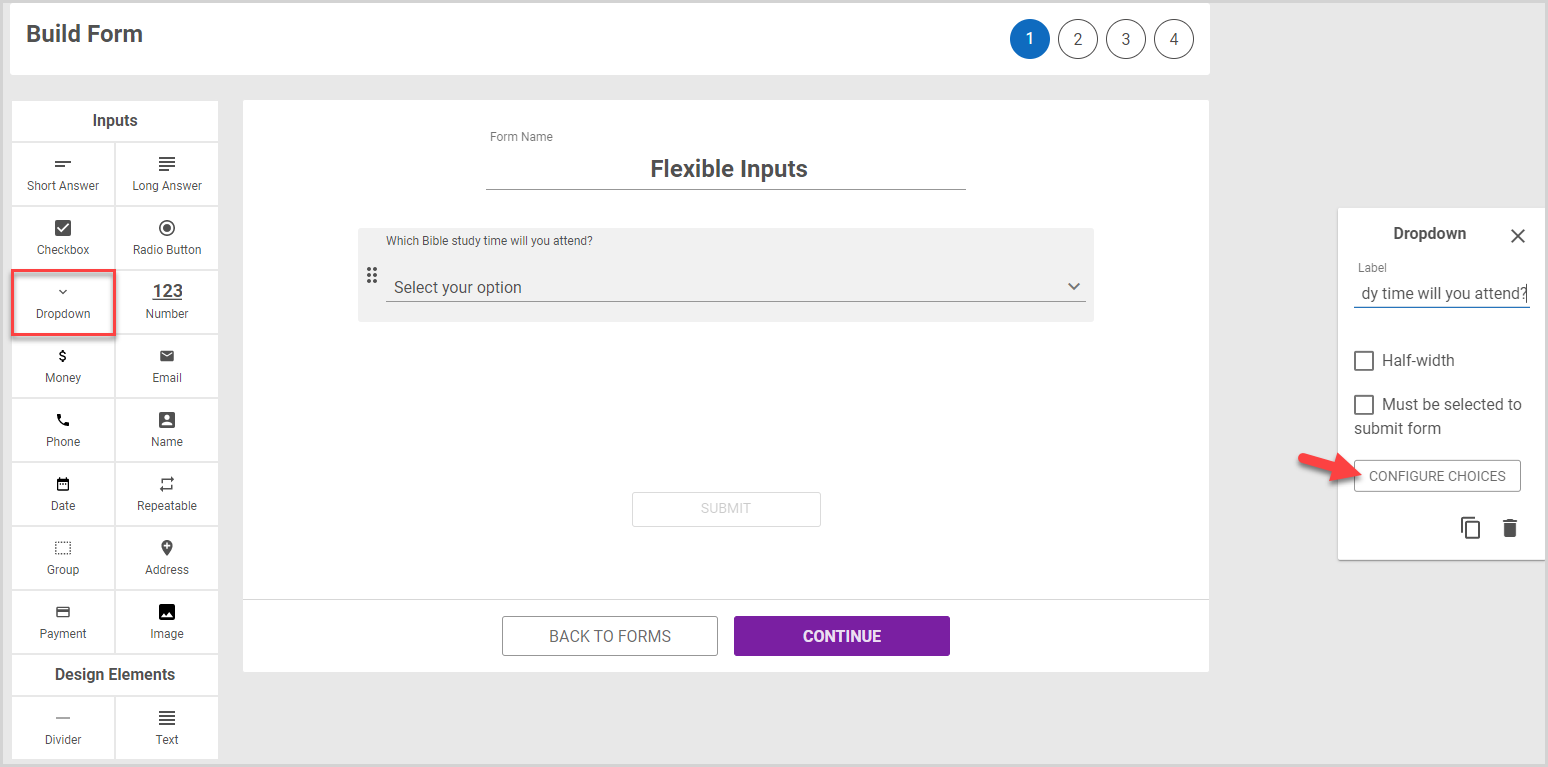
Click Configure Choices in the option panel to set the answers or choices for respondents to select. Each option can be customized with an Assigned Price. To add choices to the list, click the plus icon or press the tab button on your keyboard. Click Done when finished.
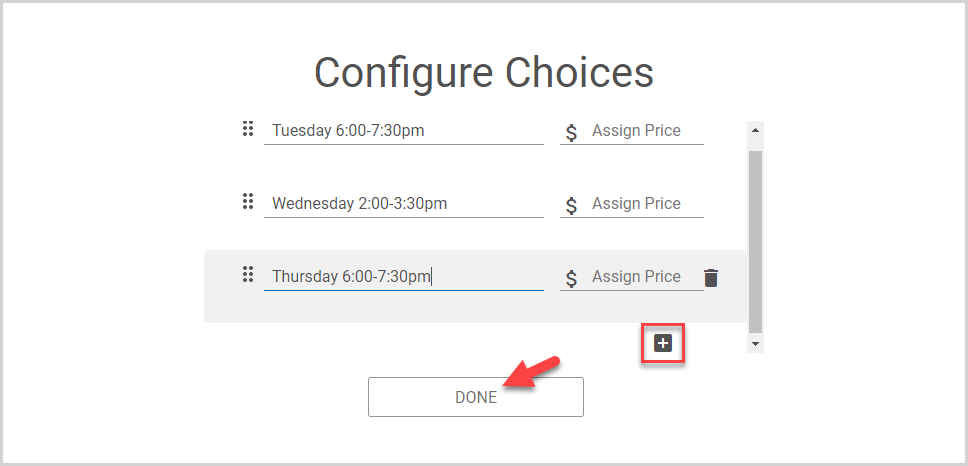
Number
The Number form item requires respondents to enter a number for their answer. Add a question or prompt for the Label in the options panel. You can can customize the item to be Half-width or Required, as well as set Maximum or Minimum Values.
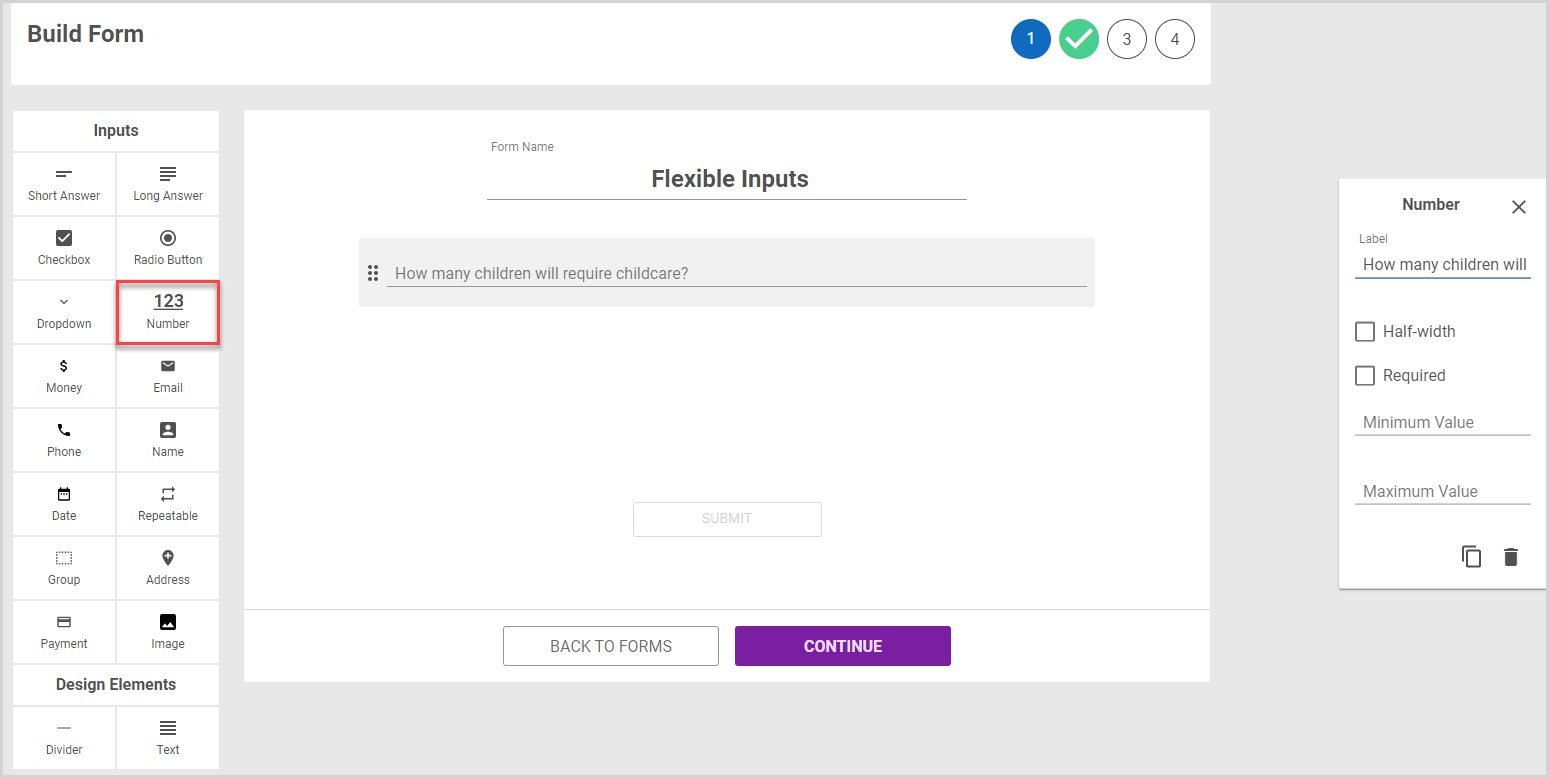
For further information about building a form and to learn more about items you can add, please read about The Form Builder.



















